
Nous allons voir comment installer Windows Server 2003 sur un serveur HP en ayant recours aux resources HP SmartStart, qui se trouvent sur le DVD fourni avec le serveur.
Ce tutoriel a été concu à partir de captures d'écran prises sur une vidéo Youtube, dont le lien se trouve tout en bas de page.

Nous allons donc insérer le dvd de HP SmartStart dans le lecteur du serveur (HP ProLiant DL380) et booter dessus.
Tout de suite nous avons la fenêtre suivante qui apparaît.

Confirmons l’opération en pressant la touche [ENTER]
De là, SmartStart va s’initialiser, ce qui peut prendre quelques secondes.
Au passage, l’Assistant va demander de renseigner la langue et le type de clavier utilisés, nous choisirons la langue anglaise.
L’écran suivant présente les termes généraux… cliquer simplement sur le bouton « Agree ».
Nous arrivons rapidement à la page d’accueil de SmartStart : System Information.

Cliquer sur le bouton du milieu, le bouton « Maintenance »

Sur l’écran suivant, nous allons cliquer sur le deuxieme bouton, « HP Array Configuration and Diagnostics »
Car c’est à partir de là que nous allons créer le RAID qui va accueillir le système d’exploitation Windows Server 2003.

En haut à gauche, selectionner l’Array disponible :
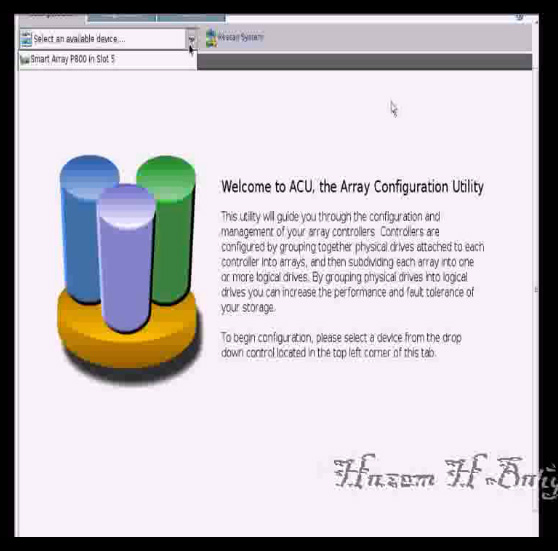
L’écran suivant :
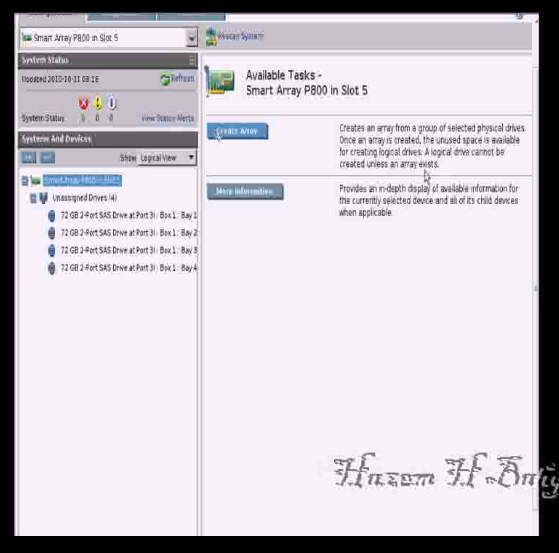
Cliquer sur le bouton « Create Array »
Ce qui nous amène tout droit sur la page Array :

Nous allons ici, pour l’example, sélectionner les 4 disques que contiennent le serveur pour monter notre RAID.

De retour sur la page de configuration, nous allons cette fois cliquer sur le bouton « Create Logival Drive »

Le RAID que nous avons choisi est le RAID6, un RAID proche du RAID5 mais avec quelques avantages - se reporter à la définition de wikipédia pour plus d’infos sur les technologies RAID.

Cliquer sur le bouton Save en bas à droite

Puis dès que l’operation est finie, cliquer sur le bouton Exit en bas à droite

On se retrouve sur notre premiere page de tout à l’heure…
Cliquer à présent sur le 1er bouton : HP Lights-Out Configuration
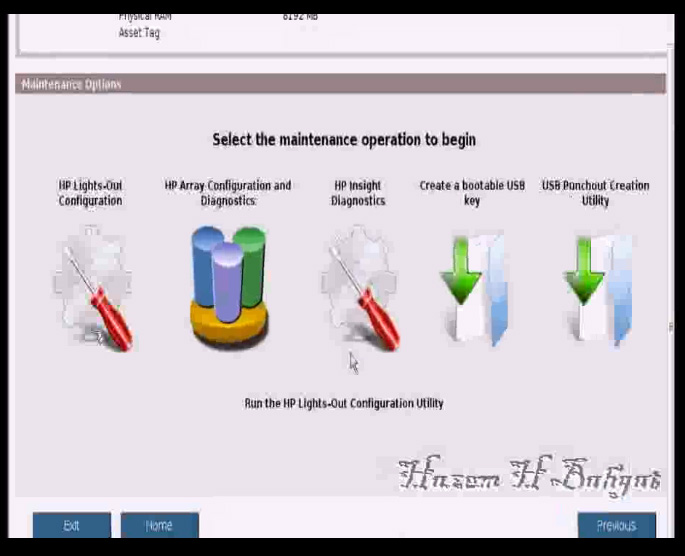
Et nous voici à présent dans le menu Configuration :

Il convient de remplir les champs :
Cliquer ensuite sur le bouton Add en bas à droite
C’est tout pour les opérations importantes se trouvant dans ce menu Configuration, cliquer sur le bouton Apply en bas à droite.
A ce stade, il est possible de recevoir le message suivant :

Cliquer OK
Il faut maintenant retourner sur la page Home / System information afin d'installer Windows Serveur 2003 sur le volume RAID6 que l'on vient de créer :

Et cliquer sur le premier bouton, « Install »
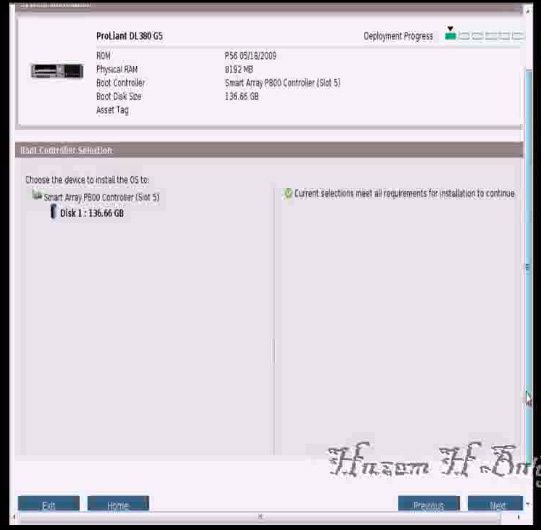
Cliquer sur Next en bas à droite …
Nouvelle fenêtre :

Déployer le menu « Retail Media »

Sélectioner la case « Microsoft Windows Server 2003 R2 Enterprise Edition » dans la liste … Next …
Surtout laisser l’option « file system » sur NTFS …. Next
Page suivante : rentrer les infos relatives au serveur : "Computer Name", "Administrator password" etc ...
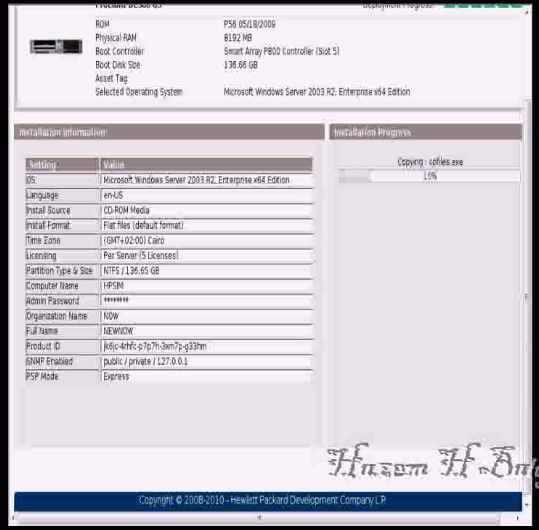
Puis ensuite cliquer Next jusqu'à ce que les fichiers Windows commencent à copier sur notre RAID.



Plus tard, la fenêtre de login apparaît enfin :

Notre install est finie, le serveur est prêt !
Toute la partie des fichiers Systèmes repose sur notre RAID6, conçu sur une seule et unique partition.
Dès la première session, ne pas oublier de télécharger les update de Microsoft et d’activer les services de prise en main à distance !
Merci de votre attention! >>>>> AD